반응형
Canva는 초보자도 쉽게 다양한 디자인을 제작할 수 있는 강력한 도구입니다. 이 글에서는 Canva 사용법, 무료 기능과 배경 지우기 방법을 자세히 안내해 드립니다.
1. Canva란 무엇인가요?
Canva는 비전문가도 쉽게 사용할 수 있는 디자인 도구로, 템플릿과 다양한 편집 기능을 제공하여 누구나 소셜 미디어, 블로그, 프레젠테이션 등 여러 종류의 콘텐츠를 제작할 수 있습니다. Canva는 무료와 유료(Pro) 두 가지 버전을 제공하며, 무료 버전만으로도 많은 기능을 사용할 수 있습니다.
2. Canva 무료 기능 소개
Canva 무료 버전에서는 다음과 같은 기능을 사용할 수 있습니다:
- 수천 가지 템플릿: 소셜 미디어 게시물, 로고, 포스터, 프레젠테이션 등 다양한 템플릿을 무료로 사용할 수 있습니다.
- 기본 편집 기능: 텍스트 추가, 이미지 편집, 색상 변경, 필터 적용 등 기본적인 편집 도구가 제공됩니다.
- 무료 이미지 및 아이콘: Canva 라이브러리에 있는 수많은 무료 이미지와 아이콘을 디자인에 사용할 수 있습니다.
- 동영상 및 애니메이션: 기본적인 동영상 편집 및 애니메이션 효과도 무료로 제공됩니다.
- 공유 및 협업 기능: 링크를 통해 다른 사용자와 디자인을 공유하고 협업할 수 있습니다.
이 외에도 Canva 무료 버전으로는 다양한 포맷(JPG, PNG 등)으로 다운로드가 가능해, 초보자도 쉽게 멋진 결과물을 만들 수 있습니다.
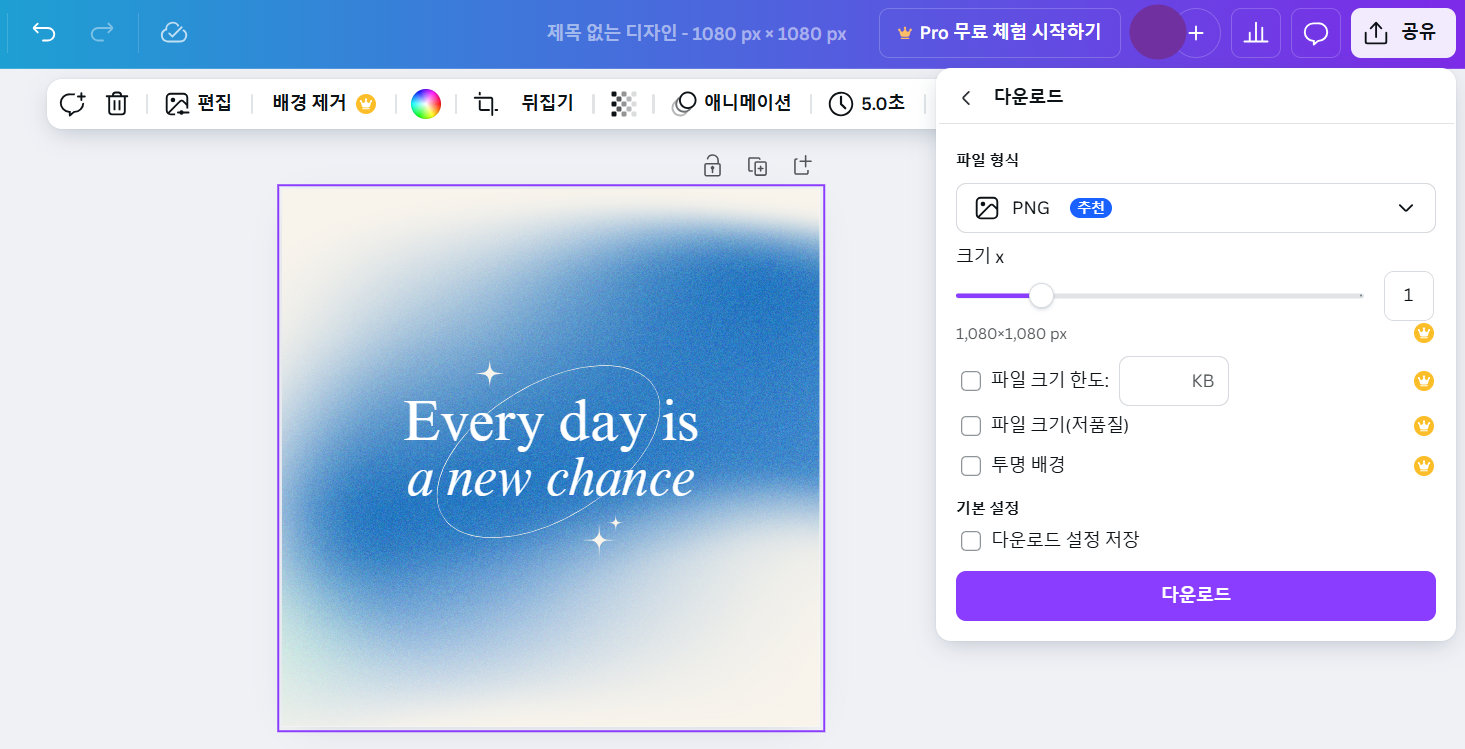
3. Canva 사용법 - 기본 가이드
아래는 Canva의 기본 사용법입니다:
- 회원가입 및 로그인: Canva 웹사이트에서 회원가입 후 로그인합니다.
- 디자인 선택: 템플릿을 선택하거나 새 디자인을 생성합니다. 예를 들어, Instagram 포스트, 블로그 배너, 프레젠테이션 등을 선택할 수 있습니다.
- 템플릿 활용: 수많은 템플릿 중 하나를 선택한 뒤, 텍스트, 색상, 이미지를 수정하여 나만의 디자인을 완성할 수 있습니다.
- 요소 추가: 사진, 아이콘, 도형 등 다양한 요소를 추가하여 디자인을 꾸밀 수 있습니다.
- 완성 및 다운로드: 디자인이 완성되면 ‘다운로드’ 버튼을 클릭하여 파일 형식(JPG, PNG 등)을 선택해 저장합니다.
4. Canva 배경 지우기 기능 사용법
Canva의 배경 지우기 기능은 Pro 회원에게 제공되는 유료 기능으로, 이미지의 배경을 자동으로 삭제할 수 있어 매우 유용합니다. 아래는 배경 지우기 기능을 사용하는 방법입니다:
- 이미지 업로드: 디자인에 배경을 지우고 싶은 이미지를 업로드하거나 불러옵니다.
- 이미지 선택: 배경을 지울 이미지를 클릭하여 선택합니다.
- ‘배경 제거(BG Remover)’ 선택: 상단 메뉴에서 ‘편집(Edit)’을 클릭하고, ‘배경 제거(BG Remover)’ 옵션을 선택합니다.
- 자동 배경 제거: Canva가 자동으로 배경을 감지하여 지워줍니다. 결과가 마음에 들지 않으면 ‘복구(Erase)’나 ‘지우기(Restore)’ 기능으로 세부 조정을 할 수 있습니다.
배경이 지워진 이미지는 다양한 디자인에 활용할 수 있어 더욱 깔끔하고 프로페셔널한 결과물을 얻을 수 있습니다.
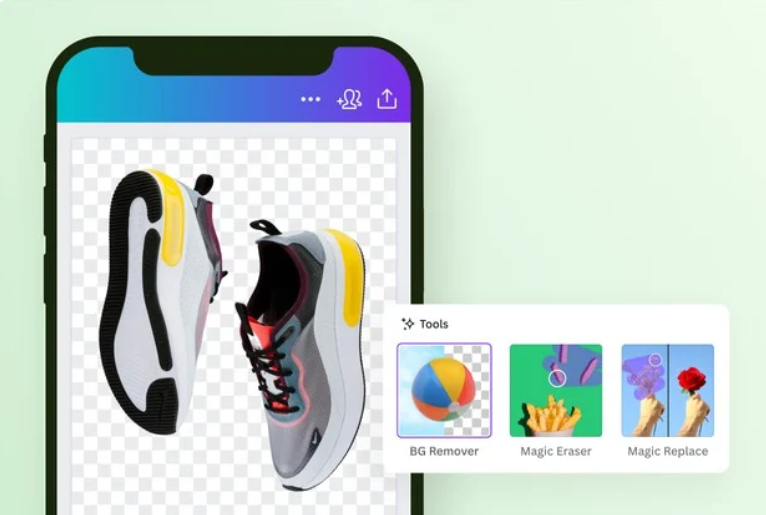
5. Canva 사용 시 유용한 팁
- 템플릿 활용: Canva에서 제공하는 템플릿은 다양한 목적으로 디자인하기에 매우 유용합니다. 템플릿을 수정해 나만의 스타일로 변경해보세요.
- 아이콘 및 사진 검색: Canva 내에 ‘요소’에서 다양한 아이콘과 이미지를 검색하여 쉽게 추가할 수 있습니다.
- 단축키 사용: Ctrl+C, Ctrl+V 등 단축키를 활용하면 작업 속도가 더욱 빨라집니다.
무료 아이콘 사이트, 다운로드 및 적용 방법 완벽 가이드!
아이콘은 웹사이트나 블로그, 프레젠테이션 등에 시각적인 완성도를 높여주는 중요한 요소입니다. 이 글에서는 무료 아이콘 모음을 다운로드하는 사이트와, 사용 방법 및 이를 실제로 활용하
view3688.tistory.com
반응형